クロームキャストをセットアップする、iPhoneとAndroidとPC。
この記事の構成
クロームキャストとは
Googleの販売しているクロームキャストとは、TVに接続してメディアストリーミングを楽しむための機器だ。
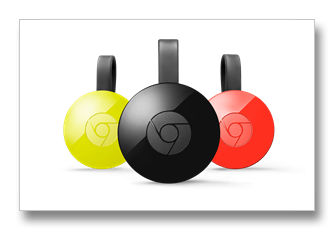
使い方は簡単で、クロームキャストをTVのHDMI端子に繋いで、電源用のUSBケーブルを繋げるだけ。
初めて使うときに、簡単な設定をすれば、いつでも好きなときに、好きなメディアストリーミングを、TVの大画面で楽しめる、素晴らしい機器だ。
インターネットとのメディアストリーミングの取得は、全てクロームキャストが行うので、貴方は見たいメディアを、スマホなどの端末をリモコン代わり、クロームキャストに指示するだけの便利さだ。
トムおやじは、初期型と2代目のクロームキャストを持っている。
2代目のほうが、通信速度が早くなったらしいが、トムおやじの環境では体感するほどではない。
スポンサーリンク
クロームキャストのセットアップ 共通編
クロームキャストのセットアップは、とても簡単。
お持ちのスマートフォンに、Google Cast アプリをインストールします。
iphonの場合は、itunesストアで、Google Cast アプリを見つけて、インストールします。
Andoroidの場合は、GooglePlayストアで、Google Cast アプリを見つけて、インストールします。
PCの場合は、Chromecastのページにアクセスするとダウンロードできます。
端末にGoogle Cast アプリをインストールしたら、お使いになるTVのHDMI端子に、クロームキャストを繋いで、USB端子があれば、そこから電源をとってクロームキャストにつなぎます。
TVに、USB端子がない場合は、付属のACアダプターを介して、コンセントから取ります。
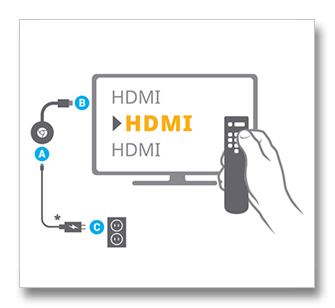
クロームキャストのセットアップの実際
以下のセットアップは、PCでも、iphoneでもAndroidでも全く同じで画面が少し異なるだけです。
クロムキャストの接続されたTVの入力を、HDMIに切り替えると。
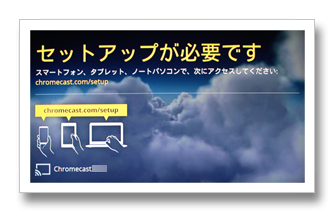
TVはこのような画面になります。
この画面が表示されたら、先ほどインストールした、 Google Cast アプリを立ち上げて、設定していきます。
以下の動画は、クロームキャストの設定の一連の流れを示しています。
実際に、接続作業に入る前に、この動画でよく勉強しておくとあっという間に設定できます。
クロームキャストの使い方
クロームキャスト本体の設定が終わってしまえば、スマホで動画再生の操作をすれば、簡単にTVに移してみることが出来ます。
クロームキャスト対応の動画再生アプリの
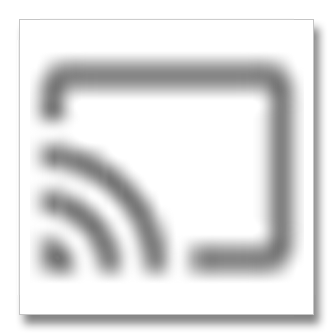
このアイコンをタップします。
(大概右上の方にあります)
上のアイコンをタップして、クロームキャストの接続画面で、TVに繋いであるクロームキャストを選べば終わりです。
ユーチューブだと、見たい動画をどんどんストックしていけるので、エンドレスに見ることが出来ますよ。
クロームキャスト対応アプリ
トムおやじがよく使っているアプリを紹介しておこう。
まずは、「YouTube」
無限に近い様々なジャンルの動画あり、見ていて飽きません。しかも無料です。 YouTubeは無料だけど、時々CM入るのが難点かな。
「Hule」
Huleは有料サービスですが、視聴できる期間が決まっていない動画が多く、利用料も安いので、良く見ます。
「Plex」
プレミアム契約はしていませんが、友人のアップした動画を見たりしています。
「Gyao」
プレミアム契約をお試しでしていますが、Gyaoの場合国内ドラマはキャスト出来ないようです。
「ESファイルエクスプローラー」
Androidのファイルアプリですが、キャスト対応アプリなので、スマホ内の画像や動画、ネットワーク経由のNASの画像や動画、クラウド内の画像や動画をTVで見れます。
「Google Phot」
これもAndoroidアプリですが、Googleドライブ上にアップした画像や動画を再生できます。
まとめ
クロームキャストは、TVにメディアファイルを表示できる機器なので、大勢でTVの前に集まって、ワイワイと見るのも良し。
1人で楽しむのも良し。
なにせ、スマホはリモコン代わりなので、ストリーミング再生中に、スマホは別のゲームを楽しんだり出来ます。
スマホのスペックには依存しないので、リモコンに使うのは余ってるスマホでも良いです。

